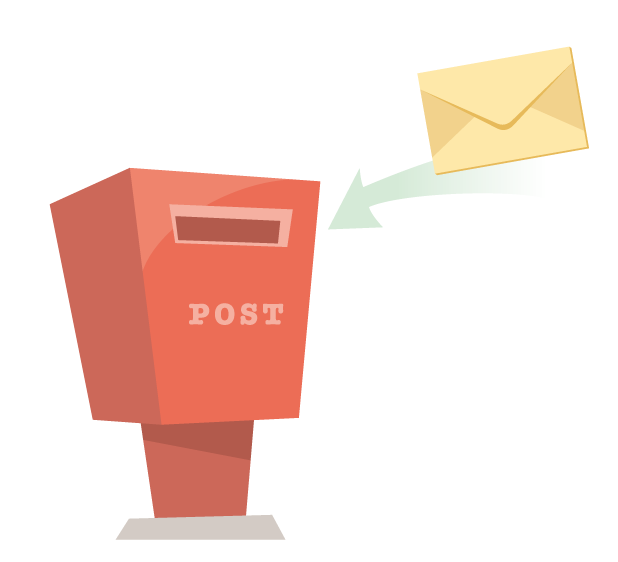横断歩道や歩道橋を描いてみよう
橋を描くにはまず、[図形描画]→[オートシェイプ]→[線]→[フリーフォーム]を選択します。頂点をクリックしながら、橋の片側を作ります。図形をダブルクリックして、[オートシェイプの書式設定]で、橋の色と、線の太さを決めます。Ctrlキーを押しながら、ドラッグをしてコピーをします。コピーしたものを選択して、[図形描画]→[図形の調整]→[回転/反転]→[左右反転]を選択します。コピーしたものを選択し、[図形描画]→[図形の調整]→[配置/整列]→[上揃え]を選択します。橋を[最前面へ移動]したら、完成です。
横断歩道を作るには、グリッド線の吸着はオフにして、[描画オブジェクトをほかのオブジェクトに合わせる]をオンにしておきます。横断歩道の白線の一本だけを[四角形]で作ります。必要な数だけコピーして、並べていきます。図形を全部、選択し、[図形描画]→[図形の調整]→[配置/整列]→[左右中央揃え]と[上下の整列]を選びます。[塗りつぶしの色]と[線の色]は「白」を選んで、グループ化します。また、横向きの横断歩道を作る場合は、コピーして[図形の調整]→[回転/反転]→[右90度回転]を選択します。
次に、歩道橋を作ります。ここでは、グリッド線の位置合わせは、グリッド線とオブジェクトのどちらにも合わせるようにしておきます。まず、歩道に合わせて、フリーフォームで歩道橋を描きます。階段部分は、[直線]で、線を描きます。必要な数だけコピーします。階段の線を全部、選択して、[図形描画]→[図形の調整]→[配置/整列]→[左右中央]または[上下に配列]で整列させます。[グループ化]をします。残りの三か所も、コピーして配置します。最後に歩道橋全体を[グループ化]して、完成です。
また、並木や街路樹を描くには、三角形と直線を使います。まず、描くものが小さいので、[ズーム]→「200%」を選択します。[図形描画]→[オートシェイプ]→[基本図形]→[二等辺三角形]を選択します。[塗りつぶしの色]→「緑」、[線の色]→「薄い緑」を選びます。オートシェイプの[直線]を[二等辺三角形]の下に配置します。[色]は「茶色」にします。この枝と幹をグループ化します。コピーをして、歩道に置いていきます。